How To Protect A Word File By Password
Step 1 – Click the File tab, then Click Info. On the menu to the right Click Protect Document and Click Encrypt with Password. Step 2 – The Encrypt Document dialog will appear, Type in a strong password and then Click OK to finish. Please note – It’s critical to use a strong password or pass phrase step #2. Unprotect MS Word Doument. In MS word if you go to the tools menu then select 'protect document' you can set the password to protect the document from.
Applies To: Excel 2016 Word 2016 PowerPoint 2016 Excel 2013 Word 2013 PowerPoint 2013 Excel 2010 Word 2010 PowerPoint 2010 Word 2007 Excel Starter 2010 Office 2010 Word Starter 2010 In Office, you can use a password to help prevent other people from opening or modifying your documents, workbooks, and presentations. Then you can easily remove passwords to unprotect a document or workbook if read only is no longer required. Also, you can use document protection to restrict the types of changes that reviewers can make. Your IT administrators set password policy for the apps for Office that include basic rules. Important: Keep your password in a safe place. If you lose or forget the password, it cannot be recovered or removed.
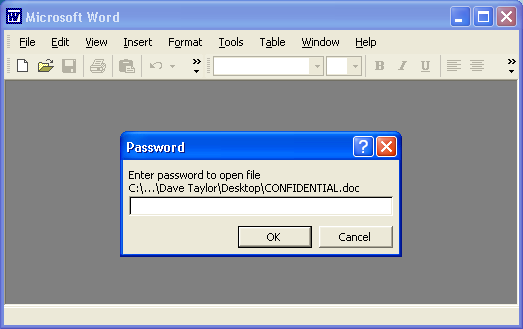
After you've added a password to your file, that password will need to be entered before anybody can open the file. To remove the password open the file, which will require the current password, go to File >Protect Document >Encrypt with Password. Delete the password and click OK. Be sure to save your file to make that change permanent.
Allow users to read your file, but control changes In an open document, click File >Info >Descargar Prtg Network Monitor Full Crack on this page. Protect Document. You'll see the following options. Mark as Final Communicate that you're sharing a completed version of a file so that reviewers or readers are less likely to make inadvertent changes. When a file is marked as final, typing, editing, commands, and proofing marks are disabled or turned off and the file becomes read-only. When you mark a document as final, Word asks you to save the file.
The next time you open it, you will see a yellow MARKED AS FINAL message at the top of the document. If you click Edit Anyway, the document will no longer be marked as final. Important: Mark as Final is not a security feature. Any user who opens the file will be able to click Edit Anyway if they wish to bypass this setting.
Mark as Final simply notifies people who open the file that it should be considered final. If you want to enforce protection from editing you should use the Restrict Editing function described below. Restrict Editing (Word Only) Control what types of changes can be made to the document. When you select Restrict Editing, you see these options: • Formatting restrictions This reduces formatting options, preserving the look and feel you've selected. Click Settings to select which styles are allowed. • Editing restrictions You control how the file can be edited or you can disable editing. Click Exceptions or More users to control those who can edit.

• Towards the bottom of the pane you'll find Restrict Permission.: Use Windows Live ID to restrict permissions. Use a Windows Live ID or a Microsoft Windows account to restrict permissions. You can apply permissions via a template that is used by your organization, or you can add permissions by clicking Restrict Access. To learn more about Information Rights Management see. When you're ready to turn on the editing restrictions you've selected click Yes, Start Enforcing Protection to add a password or select user authentication. Restrict Access Lets you apply permissions via a template that is created by your organization. Add a Digital Signature Add an invisible digital signature that verifies the authenticity of the file.
Digital signatures authenticate digital information such as documents, email messages, and macros by using computer cryptology. To learn about digital signatures, see. Protect Individual Worksheets or Workbook Structure in your Excel spreadsheet Microsoft Excel has a couple of additional items that you can lock down.
You will also see these settings on File >Info >Protect Workbook. • Protect Current Sheet: To control what changes can be made to the currently selected worksheet choose Protect Current Sheet. You'll be prompted to enter, then confirm, a password for the sheet. You will also have the option to select what things users of the sheet should be allowed to do, such as selecting, formatting, inserting, deleting or making other changes to the sheet. Be sure to save the file after you set the password to ensure the new password is in place.
To remove this protection just go thru the same steps as above and enter the current password in the Password to unprotect sheet field. Lottso Deluxe Precracked Version on this page. Be sure to save the file after removing the protection to ensure the sheet is now open for all users. • Protect Workbook Structure: By using the Protect Workbook Structure feature, you can select password protection and select options to prevent users from changing, moving, or deleting important data. When you select Protect Workbook Structure you'll be prompted to enter an optional password.